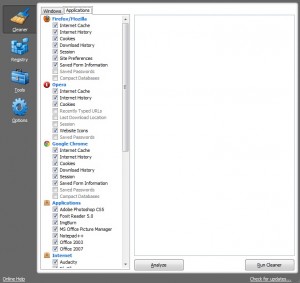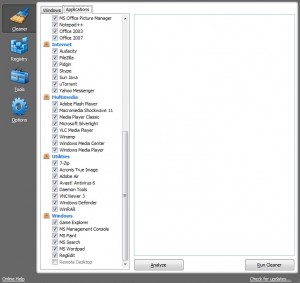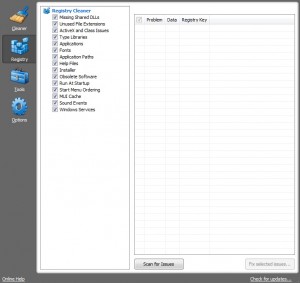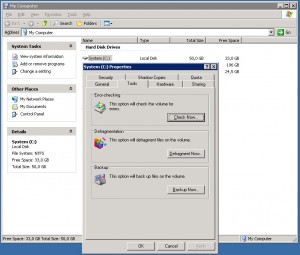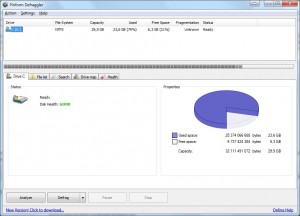Probabil unora le va părea plictisitor sau simplist, alții vor zice că sînt tone de articole și cărți competente în care să fie redată acestă informație mult mai bine. Cu siguranță așa este, dar pentru o consistență logică a conținutului blogului, voi bate apa în piuă, făcînd o incursiune prin teoria informaticii. Ca să nu fie textul prea academic, voi insera și bancuri tematice 😉
Calculatorul este un dispozitiv electronic de procesare a datelor, la care sînt conectate un șir de componente funcționale. De la ceasuri de mînă pînă la super-computere ce lansează rachete în cosmos sau asigură funcționalitatea unei centrale nucleare, funcționalitatea se bazează pe aceleași principii.
Un calculator e format din partea „grea” (în engleză hardware) – totalitatea componentelor fizice și partea „ușoară” (în engleză software) – totalitatea instrucțiunilor de cod. Structura unui calculator personal e prezentată succint AICI.
Partea hardware e formată din componente interne, care se găsesc în blocul/unitatea de sistem(cutia ceea mare de sub masă): memorie operativă, procesor, placa de bază, hard-disk, cabluri și bloc de alimentare și externe (dispozitive de intrare/ieșire și dispozitive externe de stocare). Partea software e formată din BIOS, Sistem de Operare, programe și aplicații (diferența dintre acestea două este foarte abstractă).
BIOS (Basic Input/Output System) este o aplicație foarte simplă care inițializează dispozitivele, testează funcționarea lor și transmite gestionarea calculatorului către Sistemul de Operare.
Sistemul de Operare (SO) este partea logică care permite transformarea instrucțiunilor utilizatorului în instrucțiuni de funcționare a calculatorului. Tot Sistemul de Operare este cel care gestionează totalitatea programelor.
Calculatorul „gîndește” în mod binar, deci tot setul de date pe care le prelucrează sau le stochează sînt pentru procesor, la nivel electric, secvențe de alternare a două stări. În exemplificări sînt folosite diferite reprezentări ale acestor două stări: conectat/deconectat, încărcat/descărcat, aprins/stins, magnetizat/nemagnetizat, etc – ceea ce nu schimbă esența. Lohic, în informatică aceste două stări sînt reprezentate ca 1 și 0. Unitatea minimă care poate stoca una din aceste două stări se numește bit. Opt biți formează un octet (bite). Bitul și octetul pot avea multiplicatori cu diferența de o mie: kilobit, megaoctet, gigabyte, terabyte etc. Detalii: AICI.
În cazul informației, este convenabil de a reprezenta cantitatea de informație în 2n, căci un număr n de „celule de biți” stochează 2n valori. Pentru 210 avem 1024 de valori, deci 1024 de biți. Din aproximația 210 ≈ 103, s-a convenit ca 1024 de biți să poarte numele de kilooctet (kilobyte), toți ceilalți multiplicatori se formează identic din alți 1024 de multipli mai mici, ceea ce generează o confuzie pentru începători, esența căreia o redă următoarea înțelepciune populară:
„Un informatician începător crede că un kilobit are 1000 de biți,
un informatician avansat crede că un kilogram are 1024 de grame”
În format zecimal, după zero vine unu, apoi doi, trei … pînă la nouă, apoi, poziția curentă începe iarăși de la zero, iar poziția din stînga adaugă o unitate: 00 01 02 … 09 10. În formatul binar e la fel, dar fiind disponibile doar două cifre, numărul de simboluri pentru a reda aceeași valoare este mult mai mare decît în format zecimal (zecimal: 255, binar: 11111111). Dacă nu înțelegeți asta, nici sensul următoarei sclipiri de geniu nu veți percepe:
„Există 10 tipuri de oameni: cei care înțeleg codul binar și cei care nu-l înțeleg”
Numere în cod binar deseori se întîlnesc în informatică, cît și în viața de zi cu zi primprejurul calculatorului.
Următorul articol: Despre rețea, internet și Internet