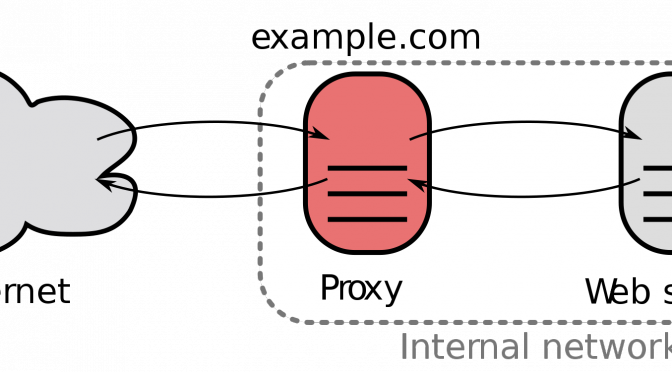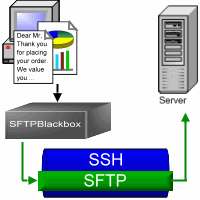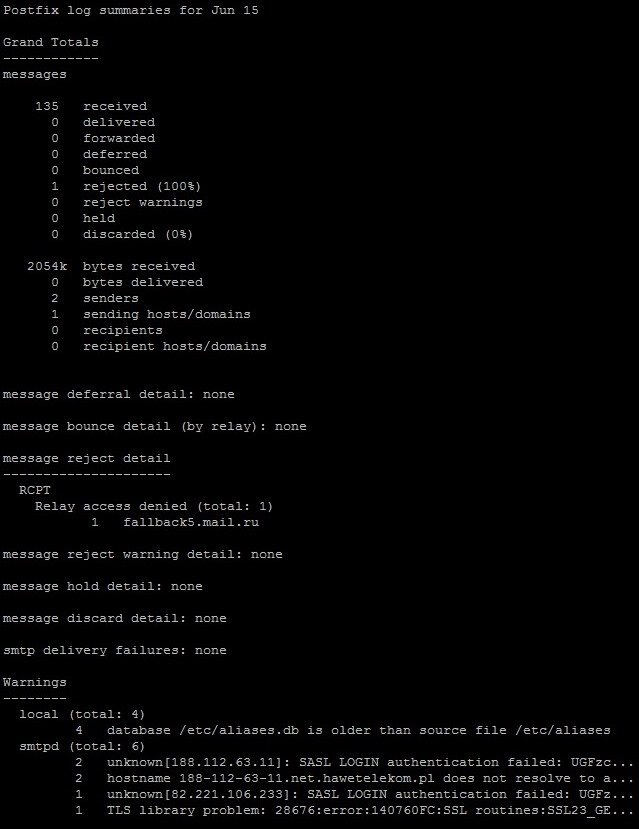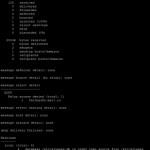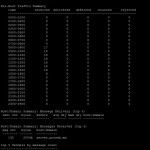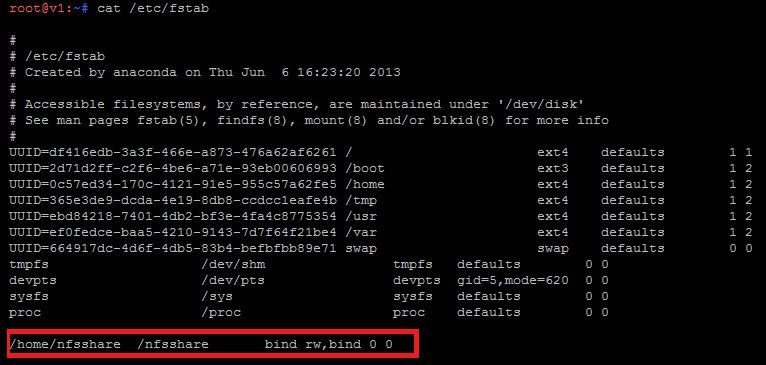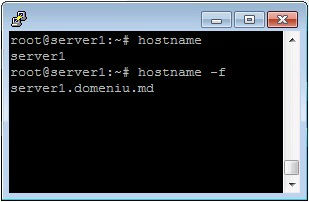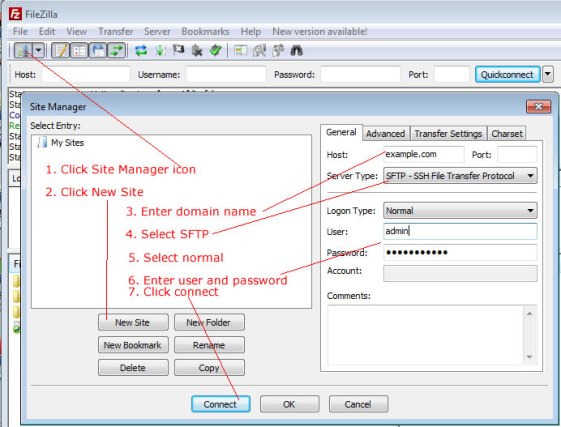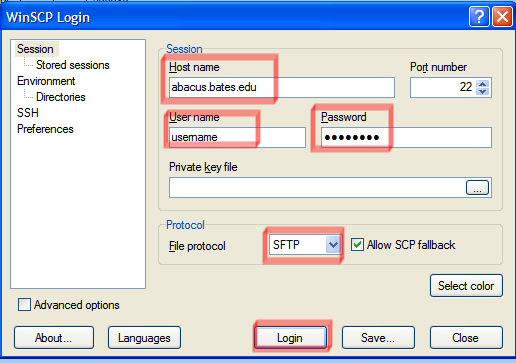Dacă WEB serverul Apache funcţionează în spatele unui Proxy (de exemplu AWS Elastic Load Balancer, Nginx sau Varnish), atunci, implicit, el va înregistra în loguri adresa acestui Proxy server în loc de adresa reală.
Ceea ce face imposibilă blocarea diferitor atacuri şi monitorizarea traficului, de exemplu.
Una din cele mai simple soluţii este utilizarea modului mod_remoteip pentru Apache 2.4 (apache 2.2 utilizează modului mod_rpaf în acelaşi scop).
Setarea este următoarea:
- Se activează modului remoteip:
a2enmod remoteip - Se modifică fişierul /etc/apache2/apache2.conf (pentru Debian şi Ubuntu), înlocuind %h cu %a în următoarele rînduri:
LogFormat „%v:%p %h %l %u %t \”%r\” %>s %O \”%{Referer}i\” \”%{User-Agent}i\”” vhost_combined
LogFormat „%h %l %u %t \”%r\” %>s %O \”%{Referer}i\” \”%{User-Agent}i\”” combined
LogFormat „%h %l %u %t \”%r\” %>s %O” common - În acelaşi fişier de configurare se adaugă:
RemoteIPHeader X-Forwarded-For
RemoteIPTrustedProxy 1.2.3.4 (indicaţi adresa serverului Proxy)
RemoteIPTrustedProxy 5.6.7.8 (indicaţi adresa serverului Proxy) - Se reporneşte serverul Apache:
service apache2 restart
Pentru CentOS: http://gurutek.biz/mod_rpaf-and-mod_remoteip/